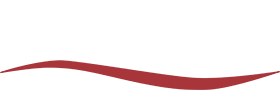Microsoft Teams vs Groups vs Channels: What They Are and How They’re Different
What is the difference between Microsoft Groups and Teams? Where does a Channel fit in? Though all of these Microsoft features facilitate teamwork, they operate differently. Teams, Groups, and Channels are all specific entities within the Microsoft framework in Office 365. Teams, Groups, and Channels streamline communication, foster cooperation and enhance productivity. Each is a powerful collaboration tool that revolutionized the way people work together. These features are integral to Microsoft’s productivity suite. While these features may seem similar at first glance, each tool serves a distinct purpose with unique functionalities.
Here’s how Microsoft Teams, Channels and Group work, their advantages, and when you would most likely use them.
What ARE GROUPS, and how should you use this feature?
An Office 365 Group is a list of Active Directory users who are given access to a set of tools: MS Planner, OneNote, SharePoint and others. These Active Directory users will have a shared mailbox within Microsoft Office and a shared calendar that they can access. Office 365 Groups and Teams can work together. Creating a list in Teams can automatically generate an Office 365 Group. An administrator typically creates an MS Office 365 Group, so these employees can email their cohort and reference their calendars. In effect, creating a group is a “back-end” action that connects users to a few different tools they will use together.
Groups are beneficial for email communication. Not only are Groups tied to a shared workspace with a common focus, but this feature also allows you to create mailing lists, shared inboxes, calendars and document libraries. When you create a new Group, an associated email address automatically generates, making it very easy to reach everyone via this communication device.
If you have a team that needs to be able to access the same files, Office 365 Groups will allow for this. The Microsoft Groups feature lets you centralize information, documents and events within each Group. Any Group member can access shared files and folders, schedule meetings or maintain a Group calendar.
TEAMS vs. groups — what’s the difference?
Microsoft Teams is a comprehensive platform for communication and teamwork. Teams allow end-users to create multiple workspaces (Teams) organized around different projects, departments or initiatives. It’s an excellent feature for connecting, collaborating and coordinating the work between multiple people within an organization.
Think of Teams as a collaborative hub infrastructure to organize a team’s chats, video calls, voice calls, documents and files. Through Teams, users can connect, hold meetings, reference SharePoint dashboards and use other third-party solutions. Teams can help modify and maintain Office 365 Groups if desired. Teams creates a consolidated dashboard of many services, including those that team members already use through Office 365 Groups.
Teams provide a wide array of features within this robust collaboration tool. Its chat functionality enables real-time communication through instant messaging, allowing users to have one-on-one conversations or group chats. The Teams feature also supports audio and video calls, facilitating remote meetings and conferences. Additionally, Team offers screen sharing, file sharing and document collaboration, allowing team members to collaborate on projects simultaneously. Teams’ integration with other Microsoft tools, such as SharePoint, OneDrive and Outlook, further enhances its capabilities.
One important distinction of an Office 365 Group is that it may let users connect through OneNote and SharePoint. Still, it does not offer the communication and calling features of Microsoft Teams. Instead, users would hold meetings in Teams about documents they upload to their Office 365 Group.
CHANNELS vs. teams — How to use channels
Channels are a feature within Microsoft Teams separate from the Groups feature. Here’s where it’s easy to get confused over Microsoft Teams vs Groups and Microsoft Teams vs Channels.
Channels are what separate and categorize communications within Microsoft Teams. Channels are subspaces within the Teams function dedicated to specific topics, projects or departments. Microsoft Teams provides a channel for each team, and through this channel, the team can quickly communicate with each other, upload or review data, share screens and more. Channels are a part of Microsoft Teams specifically, but through Teams can also be used to connect groups.
Channels offer us a structure for a team within your organization to facilitate more efficient collaboration. For example, a marketing team may have channels for social media, content creation and campaign management. This segmentation allows team members to find relevant information quickly to participate in focused discussions. Channels can also integrate external services and apps, pulling everyone together around relevant information within a project.
Another example is when a team member might connect to the Microsoft Teams dashboard to send a message to their channel regarding documents that had been uploaded to the Office 365 Group. Users would then navigate to the respective documents — such as a SharePoint document — to view it.
While it may seem as though Office 365 and Microsoft Teams might be running counter to each other, they’re very well integrated. Office 365 provides a back-end solution through which groups of Active Directory users can connect to and share files, while Microsoft Teams organizes these files and communications. Meanwhile, Channels provide an easy way to segregate information effectively.
Getting Started: How to Create a Team in Microsoft Teams
To create a team in Microsoft Teams, follow these steps:
- Open the Microsoft Teams application or visit the Teams website (teams.microsoft.com) and sign in with your Microsoft 365 or Office 365 account.
- You’ll see the Teams interface once you’re signed in. On the left-hand side, click on the “Teams” tab.
- At the bottom of the Teams tab, click the “Join or create a team” button. It looks like a square icon with a plus sign (+).
- In the “Join or create a team” window that appears, you have two options. If you want to create a new team, click the “Create a team” button.
- In the “Create a team” window, you can choose between creating a team from scratch or using an existing team as a template. Select the appropriate option based on your needs and click on the “Next” button.
- Now, you need to choose the privacy settings for your team. You can either create a private team, which requires you to invite members individually, or a public team, which allows anyone in your organization to join. Select the desired option and click on the “Next” button.
- In the next step, you’ll need to give your team a name and add a description (optional). Enter the desired information and click on the “Next” button.
- Now, you can start adding members to your team. You can search for people by name or email address or import a list of members from a CSV file. Type the names or email addresses of the team members in the provided field, and Teams will suggest matching contacts from your organization. Select the appropriate members and click the “Add” button.
- Once you’ve added all the members you want, click on the “Next” button.
- In the final step, you can add channels to your team. Channels are subgroups within a team that focus on specific topics or projects. You can create channels now or skip this step and add them later. If you choose to create channels, enter a name for the channel and click on the “Add” button. You can create multiple channels based on your requirements.
- After creating the channels (or skipping this step), click the “Set up team” button.You can now start collaborating with your team members, sharing files, discussing, scheduling meetings and more.
Remember the Key Differences Between Groups, Teams, and Channels
How does a Group differ from a Team? To keep this straight in your mind, remember:
- Use Microsoft Teams for shared workspaces for documents and events.
- Use Microsoft Groups to segment team members for easier email communication.
- Use Microsoft Channels to separate discussions and content around specific topics.
Microsoft is a feature-rich platform that can be highly beneficial to your organization. Red River specializes in helping businesses implement and optimize Microsoft solutions, ensuring you get the most value out of every feature. Are you ready to learn more about Microsoft Teams? Upgrade to Microsoft Teams today — or find out more about it — by contacting Red River.

written by
Corrin Jones
Corrin Jones is the Director of Digital Demand Generation. With over ten years of experience, she specializes in creating content and executing campaigns to drive growth and revenue. Connect with Corrin on LinkedIn.