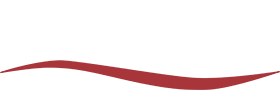HOW TO CREATE CUSTOM VIRTUAL BACKGROUNDS IN MICROSOFT TEAMS
Microsoft Teams is an essential tool for remote collaboration. One of its standout features is the ability to add a custom background for Teams calls during a video meeting.
If you spend any time on video chat in Microsoft Teams, you may have noticed that many of your coworkers already use this fun feature. Whether you’re going for whimsical or professional, custom backgrounds in Microsoft Teams, also called virtual backgrounds, can be a huge boon to your working environment. Custom backgrounds aren’t just for fun; they can also be extremely useful for a personal touch during screen-to-screen communications – and creating a custom teams background can disguise that you haven’t perhaps cleaned your office as often as you’d like
In other words, knowing how to change your Teams background effectively can improve your on-screen presence and help you maintain a professional look.
One of the best aspects of Teams background settings is their flexibility. You can choose from built-in images, blur your background, or even upload a custom design to personalize your virtual workspace. This feature is particularly useful for those who frequently work from home and want to maintain a clean and professional appearance during calls.
Virtual backgrounds are great for breaking the ice or for reinforcing your professional image. They can set the tone for building a virtual culture in a dispersed team. There are all kinds of benefits to using the Microsoft Teams background image feature. But how do you make use of this virtual software tool? How do you create a Microsoft Teams custom background?
Here’s what you need to know about creating the perfect customer Microsoft Teams background image.
WHY USE A MICROSOFT TEAMS CUSTOM BACKGROUND?
Custom backgrounds in MicrosofT Teams are fun and whimsical. They can play a vital role in bringing together a virtual team. If you’re working remotely, you can’t display your personality in the office anymore by decorating your desk. Showing your character in a custom background may be tempting for the virtual world as a way to fly your flag and show others who you are. But knowing how to use the Teams change background feature is also highly professional and helpful for branding your company.
In fact, if you make the right choice, selecting a Microsoft Teams custom background image is widely accepted as a professional best practice in the virtual world. Everyone knows that teams work better together when people know each other well. Using a custom background that says something about you, such as a favorite show, can launch some “water-cooler talk” later.
For a professional setting, consider using branded backgrounds with company logos or a clean, minimalist office space. If you’re looking for the best Teams backgrounds, high-resolution images with good lighting and contrast will ensure you look polished on screen.
But it’s not just about fun. You may have a lot going on in the background when working from home. Maybe you have some clutter that you don’t have time to clean up, or it’s aesthetically unpleasing. A custom background will cover everything behind you digitally, so you don’t have to worry about it. Additionally, the blur Teams background feature is a quick and easy alternative if you don’t want to use an image but still need to hide distractions.
BEST PRACTICES FOR CREATING A MICROSOFT TEAMS CUSTOM BACKGROUND
A custom background in Microsoft Teams, when done poorly, can get distracting, so before you apply a custom background, there are a few things that you should consider:
- Is it appropriate? Sometimes something that seems like a friendly joke may end up too distracting or even be unintentionally offensive. Think about whether you would display this image openly in your office or whether it may a background that’s so fantastic that it’ll derail your conversations entirely.
- Is it too neutral or does it match your clothing? Custom backgrounds work by detecting you and the background separately. If you choose a background that’s the same color as your clothes or your skin, you will disappear!
- Is the Microsoft Teams background uncluttered and straightforward? You want a high resolution background so it looks polished and professional. That can be distracting and unprofessional. Go for a clean and well-composed Microsoft Teams background image and avoid using busy patterns or pictures that may interfere with the visibility of your face on camera.
In general, something that you can imagine sharing around the office should be a great custom background for Microsoft Teams.
Some of the best practices for creating a virtual background for Teams include:
- Image selection quality: If you’re uploading your own background, choose a high-quality image that aligns with your purpose and the context of your meeting. Ensure the image resolution is suitable for video conferencing to avoid pixelation. The optimal Teams background size is 1920 x 1080 pixels to maintain a crisp and professional appearance. However, if you’re using the built-in virtual Teams background, you don’t have to worry about any of these details.
- Branding and professionalism: Consider how you want to represent yourself on camera. If you’re representing a business or organization, consider creating a Microsoft Teams background image incorporating your company logo or other branding elements. Ensure your branding elements are the proper size and well-positioned behind you.
- Lighting and contrast: Pay attention to these elements in your custom background. Avoid backgrounds that are too dark or that can otherwise make it difficult for participants to see you. You’ll need sufficient lighting on your face to ensure clear visibility on video calls. Proper lighting in your workspace enhances the effectiveness of a virtual background and ensures you remain clearly visible on the screen.
Microsoft Teams offers a variety of preloaded backgrounds in addition to uploading your images. (Hint: Check out the Microsoft Teams blur background feature if you’re too pressed for time. The feature blurs any pictures behind you, creating an automatically professional look without the hassle of cleaning up your room or worrying about picking the right image.) Feel free to explore the different options as you create your Microsoft Teams virtual background.
HOW DO YOU FIND CUSTOM BACKGROUNDS IN MS TEAMS?
You can either pick from your own camera roll (make sure nothing’s hiding in the background) or look up video call backgrounds online. There are a lot of creative, quirky ones, such as ones that mimic the talking head shots in “The Office.” You’ll find stock photos of beaches, sunny locales and even just other offices.
But be careful when just downloading images off the internet, as people love to upload “jokes” such as images that secretly have a hidden ghost in them. If you don’t want to startle your co-workers, you should keep to professional sites. You also don’t want to inadvertently create office controversy by selecting the wrong virtual background. Exercise caution in your choices to enjoy this fun Microsoft feature to its fullest.
HOW TO CREATE A MICROSOFT TEAMS BACKGROUND
So, how do you actually set a custom background in Microsoft Teams? The Microsoft Teams virtual background feature makes it easy. Here are the steps to follow:
- Open Microsoft Teams on your computer and sign into your account.
- Join or start a meeting by selecting the “Calendar” tab on the left-hand side of the Teams screen. Click on the scheduled meeting or “Meet Now” to start an ad-hoc video conference.
- Once you’re in the meeting, go to the toolbar at the bottom of the screen. You’ll see icons like the video camera and microphone.
- Click on “More actions”, which are the three vertical dots at the far right of the toolbar. This click will open a dropdown menu.
- In the dropdown menu, select “Show background effects.” It may take a moment to load.
- You’ll see the background settings panel on the right side of your screen. Scroll through the collection of preloaded Microsoft Teams background images.
- To upload a background, click on “Add new” at the top of the background settings panel. This action opens a file explorer or browser window.
- Navigate to where you’ve saved the custom image. Select the image file and click “Open,” which starts the upload to Teams.
- Once uploaded, click on your chosen background to apply it. You can preview the background before finalizing it. Click “Apply” to save it.
While on the call, you’ll see your custom background and your own body floating in front of it. Depending on your lighting and clothing, the result can be compelling—for example, making it look like you’re on a beach or hiking a mountain.
Did you know that you can change your Teams background before a meeting even starts? This feature allows you to select the perfect virtual background in advance so you don’t have to scramble once the meeting begins.
There’s more to creating custom backgrounds for Microsoft Teams than just setting the picture. Consider the image’s suitability for the work culture, meeting type, and how you want to portray yourself to the team. Even if the virtual background suits the call, it shouldn’t be so funny and entertaining that it becomes distracting.
Creating a virtual background for Teams is easy and one of the most creative features available to make your MS Teams meetings memorable. Once you have the right Teams background, it will add some spice or professionalism to your next meeting.
As a trusted technology partner, Red River helps organizations make the most of Microsoft Teams by delivering tailored solutions that enhance communication, collaboration, and productivity.
For more tips and optimization of your Microsoft Teams software, contact the experts at Red River.
FAQs

written by
Corrin Jones
Corrin Jones is the Director of Digital Demand Generation. With over ten years of experience, she specializes in creating content and executing campaigns to drive growth and revenue. Connect with Corrin on LinkedIn.