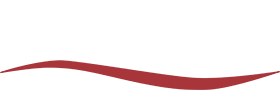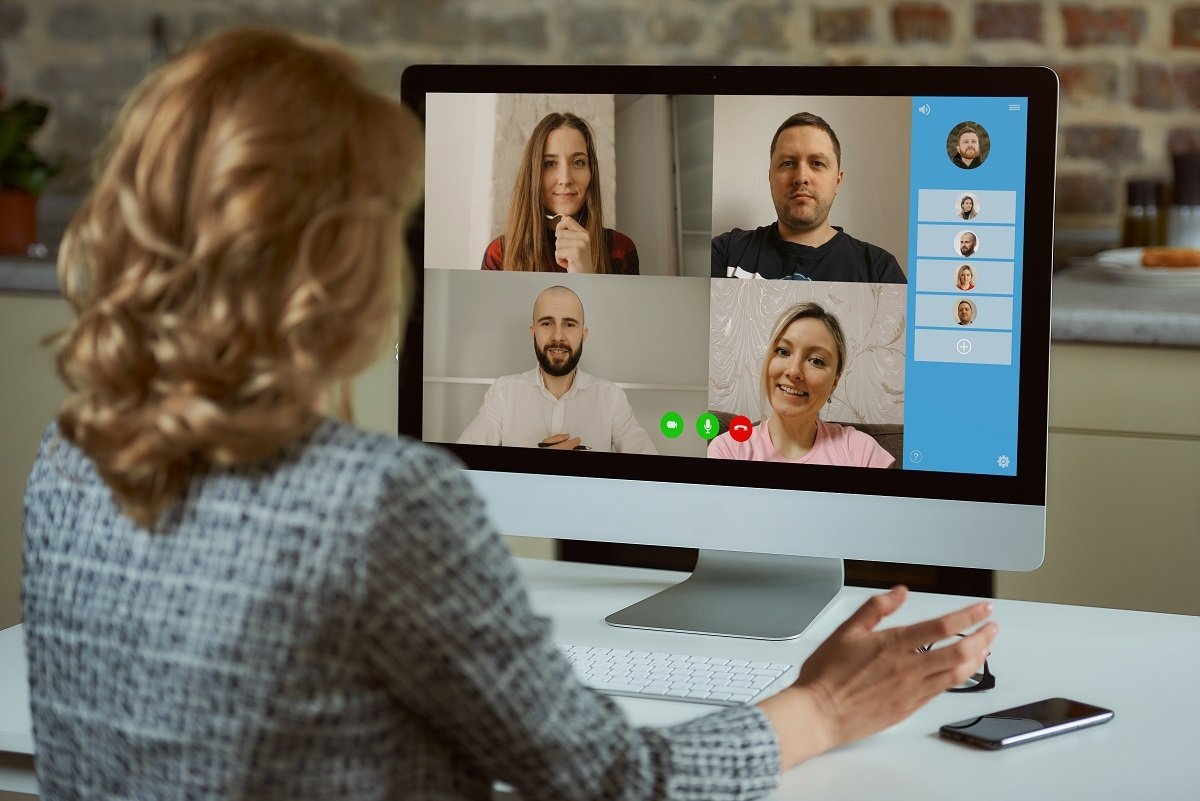
8 Microsoft Teams Group Chat Features to Improve Communication
Not everyone communicates easily online. Online communication differs from face-to-face contact, and it can be an art and a skill to try to convey your intentions. But MS Teams has been developed with that in mind, giving everyone simple ways to express themselves more effectively. If you’re looking to improve your communication, or simply to learn more about MS Teams, now is the time.
Let’s take a look at 7 easy-to-use Microsoft Teams group chat features that you can use to improve your communication.
1. Pinning: Pin the Chats You Use Most Often
You have dozens of chats going on at any given time. Some of them could have been an email. What can you do when your group chats and one-on-one conversations start to become overwhelming? Pinning the chats you use most often can help. Focus on the chats that are most important to you and make sure they never leave your sight. When your chats become obsolete, you can unpin them and let them go.
2. Naming: Use Descriptive Titles for Your Group Chats
Don’t just have “Bob, Sally and Tom” flashing in your message bar. Make sure to use descriptive titles such as “Community Outreach Team” so you know who you’re talking to. You may find that some team members are in multiple chats, which can be confusing. You may also end up spending a lot of time sifting through group chats because you can’t remember which chat was about the topic you’re looking into.
3. Sharing: Share Files Directly into Group Chat
If there’s a file you need to send to your group, don’t whip out your email. You can share files directly into group chat. Not only is this easier for them, but it’s easier for you, too; if you need to look back at the files that you shared, you can do so easily within the chat itself. MS Teams is as secure as the rest of the Office 365 suite, so you can rest assured that your files are protected. Of course, you can also write notes to people and communicate with them through shared documents as well; that’s part of the advantage of the Office 365 system.
4. Privacy: Don’t Forget Sharing When Adding Members
When you’re adding members, sometimes you don’t want to share the entire group history. Luckily, you don’t have to. You can select whether you want to share all the chat history, none of it or just a small amount. If there’s private information that the new person shouldn’t be privy to, this lets you control the amount of information given. Likewise, if the person needs to know everything that’s been discussed so far, they can.
5. Continuing: Shift + Enter Adds a New Line
Have you ever had to draft a lengthy message? Perhaps you’re really posting a memo that’s going to be pinned to multiple groups, or maybe you just need to clarify a message before someone starts to read it. You can continue your lines by pressing shift and enter at the same time. This comes in handy when you need to explain something that’s either critical or complex, and you don’t want any questions in the middle of it.
6. Formatting: Add Formatting for Greater Clarity
At the bottom of your message box there’s a little symbol that includes an “A” and a pen. That’s the formatting bar. Consider using bold, italic and underline to get your message across. When you just send a lengthy wall of text, it can be difficult for anyone to take it seriously. But when you add a little extra formatting, it suddenly becomes far more understandable. Just don’t overdo it, or you’re going to find the opposite effect: Too much formatting becomes as confusing as none at all.
7. Searching: Search by Name for Information
If you’re missing some information that you know that you had previously gotten, don’t despair. And don’t immediately reach out to the person again. You can search by name or search by keyword for information. Often, this is a lot easier and a lot faster than trying to connect with someone who might not be available right now. Searching is powerful and robust in MS Teams, and by extension Office 365. If there’s something in your documents or your chats that you need, you should be able to find it in short order.
8. Screen Sharing: Use Microsoft Teams Screen Sharing in Chat
If you’re trying to convey something complex, don’t hesitate to use Microsoft Teams screen sharing in chat. Often, it’s simply easier to show someone your screen and exactly what you’re discussing, rather than struggling to verbally convey it. Just make sure there’s no privileged information on the screen, such as personally identifiable information that they could not otherwise access!
There’s a lot you can do with even the most basic Microsoft Teams Group Chat features. MS Teams has everything you need to improve communication both one-on-one and in groups. For more information about getting the most out of your Office 365 installation, contact the experts at Red River

written by
Corrin Jones
Corrin Jones is the Director of Digital Demand Generation. With over ten years of experience, she specializes in creating content and executing campaigns to drive growth and revenue. Connect with Corrin on LinkedIn.