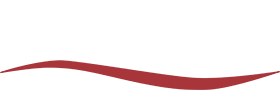How to Schedule a Meeting in Microsoft Teams
Sometimes a meeting is the only way to get something done fast. Sometimes your entire day is filled with meetings. No matter how you slice it, meetings are integral to communication and collaboration in your job. That’s why it’s essential to have a tool that facilitates group interactions, meeting scheduling, and note-taking for accountability.
Microsoft Teams makes it easy to set up meetings, whether you need to meet with your entire group or one-on-one. Here’s how to set up, customize, and hold a Microsoft Teams meeting.
WHERE CAN YOU SET UP A MEETING?
You can set up meetings through the Microsoft Teams App or Outlook; the conference will view the same way within the system, so you can start the process in whichever application makes the most sense to you.
DETERMINE A TYPE OF MEETING
Flexibility is at the heart of Microsoft’s collaboration solutions – and that is certainly true for the types of meetings you can host in Microsoft Teams. There are three different types of meetings:
- Ad-hoc/impromptu meetings: If you’re using Microsoft Teams to have a conversation but need to meet face-to-face, you can click the “Meet Now” button to begin a session instantly. Ad-hoc meetings are helpful to get everyone on the same page when you’ve realized the team needs to come together and discuss something now rather than continuing to send chat messages back and forth.
- Private meetings: You can meet with specific employees or colleagues one-on-one to check in or discuss potentially privileged information.
- Channel meetings: You can also select entire channels for scheduled Teams meetings with everyone involved. All channel members can participate in the discussion, which is an easy way to ensure that everyone is collaborating effectively.
HOW TO SCHEDULE A TEAMS MEETING
To schedule a meeting with Microsoft Teams, you can follow these steps:
- Open the Microsoft Teams application on your computer or mobile device.
- Once you’re logged in, click on the “Calendar” icon on the left-hand side of the Teams interface. It usually looks like a calendar or agenda icon.
- In the calendar view, click on the “+ New Meeting” button or select a date and time on the calendar to create a new meeting.
- A new meeting form will appear where you can enter meeting details. Fill in the following information:
- Enter a title or subject for the meeting.
- The Teams Scheduling Assistant can help you find times that work for all your meeting participants.
- Specify the start and end time and date for the meeting.
- Add a location if necessary.
- Choose whether it’s a one-time meeting or a recurring meeting.
- Optionally, you can set a reminder to receive notifications before the meeting starts.
- Add additional participants by entering their email addresses or selecting them from your contacts.
- If you want to make the meeting a Teams meeting (with video and audio conferencing), ensure the “Teams Meeting” option is enabled. This option is usually the default in the software.
- Customize the meeting options if needed. You can control settings like meeting permissions, whether participants can present or chat during the meeting, and meeting recording.
- Add an agenda or any relevant attachments to the meeting by using the options available in the meeting form.
- Once you have entered all the necessary information, click on the “Save” or “Send” button to schedule the meeting.
If you choose to send the invitation, Microsoft Teams will automatically send an email invitation to all the participants you specified, including a calendar invite with the meeting details. The participants will be able to join the meeting by clicking on the provided link.
That’s it! You have successfully scheduled a meeting with Microsoft Teams. The meeting will appear in your calendar and the calendars of the invited participants.
TOP REASONS TO USE MICROSOFT TEAMS FOR YOUR NEXT MEETING
There are several compelling reasons to use Microsoft Teams for your next meeting:
- Seamless Collaboration: Microsoft Teams provides a unified platform for collaboration, bringing together chat, video conferencing, file sharing and collaboration tools in one place. This integrated approach allows teams to communicate, share ideas, and collaborate on documents in real-time, enhancing productivity and efficiency during meetings.
- Video and Audio Conferencing: Teams offers high-quality video and audio conferencing capabilities, allowing participants to join meetings remotely from anywhere in the world. With features like screen sharing, virtual backgrounds and meeting recording, Teams provides a comprehensive meeting experience that fosters effective communication and collaboration.
- Integration with Microsoft 365: If your organization already uses Microsoft 365, Teams seamlessly integrates with other Microsoft apps and services like Outlook, SharePoint, OneDrive and more. There’s no need to use an external third-party video conferencing solution. This integration enables easy access to everything you need from files and calendars to email and other collaborative tools.
- Teams Meeting Scheduling and Management: This software includes a built-in calendar feature that allows you to schedule and manage meetings directly within the application. You can send meeting invitations, track RSVPs, set reminders and view everyone’s availability, making coordinating and organizing meetings with your team easy.
- Security and Compliance: Scheduling a meeting in Microsoft Teams means you’ll benefit from robust security measures to protect your It employs encryption, multi-factor authentication, and compliance features to ensure that your meetings are secure and meet regulatory requirements, making it a suitable choice for organizations that prioritize data privacy and security.
These are some of the top reasons to consider using Microsoft Teams for your next meeting. With its comprehensive features, integration capabilities, and focus on collaboration, Teams can greatly enhance the meeting experience and improve team productivity.
ADDITIONAL CONSIDERATIONS FOR SCHEDULING A MEETING IN TEAMS
There are requirements for some forms of collaboration. An additional audio license is needed if team members need to conference from their phones. Also, bandwidth planning may be necessary to get the most out of team communications, as traffic may need to travel from user to user. Further, before scheduling a meeting in Teams, a few tweaks may be necessary for companies utilizing a Microsoft Exchange server.
A technical partner can handle any of these additional considerations. A Microsoft partner like Red River can help an organization set up their Microsoft Teams installation with the features they need, in addition to training employees on using Microsoft Teams and its meeting functions.
Microsoft collaboration tools are a robust and versatile way to schedule manage your meetings Teams along with communications across multiple groups and individual employees. For more information about the advantages of Microsoft Teams — and to begin your own transition into using these tools — contact Red River.

written by
Corrin Jones
Corrin Jones is the Director of Digital Demand Generation. With over ten years of experience, she specializes in creating content and executing campaigns to drive growth and revenue. Connect with Corrin on LinkedIn.