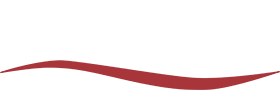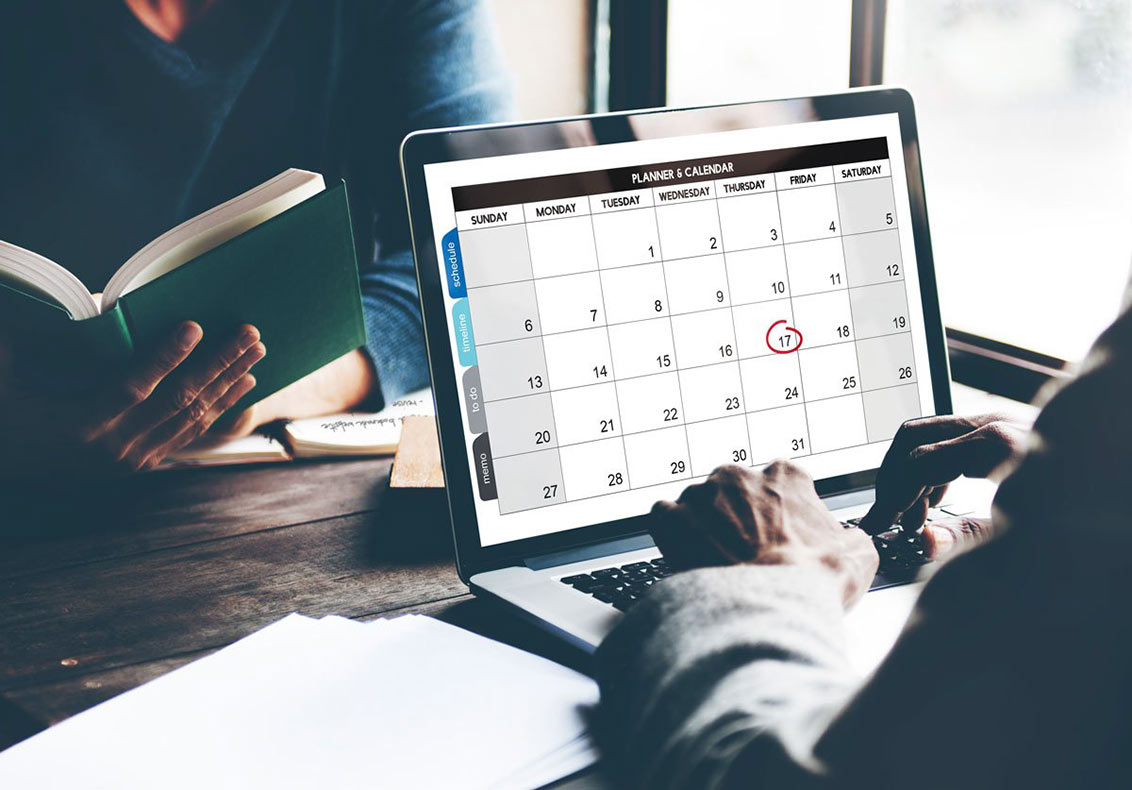
How To Create A Shared Calendar In Microsoft Teams
Microsoft Teams is one of the most popular communication tools on the market today. The platform is particularly critical now that more people work from home than ever before. Teams offers a virtual workspace where team members can access resources and communicate from anywhere, fostering productivity and teamwork regardless of your location. Companies leverage Microsoft products to improve collaboration between teams and clients. Microsoft Teams remains the go-to tool to help businesses work smarter and get more done.
Regularly Microsoft updates the platform to keep Teams as user-friendly as possible. Microsoft Teams comes with several features intended to improve collaboration among team members. One of the most useful features is the shared Microsoft Team shared calendar, which makes it possible for team members to strategize and meet project deadlines effectively. The Microsoft Teams shared calendar feature helps teams stay organized, coordinate schedules and effectively manage their time.
In this post, you will learn how to create a shared group calendar in your Microsoft Teams application.
HOW CAN MICROSOFT TEAMS SHARED CALENDAR HELP MY BUSINESS?
HOW TO CREATE A SHARED CALENDAR IN MICROSOFT TEAMS
The Outlook web application lets you view multiple calendars simultaneously. But there are a few steps to get there. Creating a shared group calendar involves using both the Outlook Web App and the Microsoft Teams calendar in the Microsoft Teams platform. While the calendar itself will live in the Outlook Web App, it will be shared directly within the Microsoft Teams application. This type of integration is one of the many reasons why Microsoft Teams is an effective and efficient platform for accomplishing collaborative tasks.
Creating a Calendar for Teams in Your Outlook Web App:
First, find your existing group calendar by going into the Outlook Web App and clicking on the name of the group that you want to share a calendar with. Calendars are automatically created when groups are created. If there’s another selection of team members you want to create a calendar for, you can begin by creating a group.
If you haven’t set up a calendar group, it’s simple to accomplish:
- Go to your calendar navigation pane where you’ll see three settings: Calendars, Other Calendars and People’s Calendars.
- Right click on “Calendars” and select “New Calendar Group.”
- Type a name for your new calendar group and hit enter.
Once the group has been selected, click on “Calendar” on the navigation menu.
Once you click on “Calendar,” you will be taken to the group’s Shared Teams Calendar in your browser. Click on the URL for this page and “copy” it. You will be using this URL to link your team directly to the Shared Calendar.
Creating a Teams Calendar in Microsoft Teams:
Microsoft Teams has a selection of utilities at the top of its navigation panel for each team channel. This usually includes things like Conversations, Files, and Wiki pages. In this section, you’ll be adding the Calendar to this top navigation panel.
To begin the process of building a shared calendar in Teams, open the application and click on the “+” icon under the navigation menu for the channel. This will open a list of available options that include the “Add a Tab” option. You’ll see an assortment of different tab types. Select “Website.” This will be the menu option that now appears at the top. The URL should be the URL that you copied earlier from the Outlook Web App.
On the Tab Name, you can name your group calendar with any descriptive title. Choose a description name that represents the calendar’s purpose such as “Project Schedule” or “Team Events.” Once you’ve named the calendar select “save.” Microsoft Teams will then create the calendar tab within the selected team or channel.
In addition to this, you can check a box to post about the calendar to your Microsoft Teams channel. Save your settings, and your menu should automatically update.
Now you can start populating the calendar with events, meetings and deadlines. Team members can easily view and interact with the calendar, making it convenient to schedule meetings, track progress or at a glance, stay updated on upcoming events on your new Microsoft Teams shared calendar.
USING YOUR SHARED MICROSOFT TEAM CALENDAR
Adding a shared calendar to Microsoft Teams in this way will add a tab to your Microsoft Teams channel. When clicking on this tab, you will automatically pull information from your Outlook group calendar. In order to function properly, it requires that you already have set up your groups and your channels.
From the Calendar tab, you can quickly review any upcoming events, schedule events, or modify events. However, since it does use the Outlook Web Access platform, it is possible that you (and other users) will be prompted to log in again when viewing the calendar.
Once you’ve created a shared Microsoft Teams calendar, all of your team members will be on the same page. Team users can quickly review their deadlines and share new deadlines, improving productivity and effectiveness.
In addition to adding events manually, you can also integrate your Outlook calendar with Teams. This synchronization ensures that any changes made to the Outlook calendar reflect in the shared Teams calendar and vice versa. This seamless integration streamlines the process of managing and updating schedules.
By creating a Teams calendar, your organization can more effectively collaborate, plan and organize their activities in a centralized location. This feature enhances productivity, facilitates efficient communication in dispersed teams and keeps everyone on the same page regarding important dates and deadlines. With the team calendar feature in Microsoft Teams, any group can optimize workflows and achieve better results.
HOW CAN MICROSOFT TEAMS HELP MY BUSINESS?
Microsoft Teams offers numerous benefits and features that can greatly benefit your business. For example:
- Streamlined communication that lets you create channels for specific projects, departments or topics, allowing team members to collaborate more effectively.
- Collaboration and files sharing of documents, presentation and spreadsheets. Multiple team members can work on the same files simultaneously for more efficient version control.
- Teams integrates with other Microsoft productivity tools. Microsoft software is meant to function together within a shared universe of office productivity tools.
Calendar functionality is only one of the many extraordinary features of Microsoft Teams. Most companies fail to leverage all of the intelligent features of this important business too. Red River can help your organization optimize your use of Microsoft Teams and other Microsoft products. We offer training and a 24/7/365 help desk to support your employees or clients. If you need to migrate to Teams, Red River can help with that process by roadmapping and then deploying the tool in your business. Contact us today to find out how we can help your organization make the best use of Microsoft products.

written by
Corrin Jones
Corrin Jones is the Director of Digital Demand Generation. With over ten years of experience, she specializes in creating content and executing campaigns to drive growth and revenue. Connect with Corrin on LinkedIn.