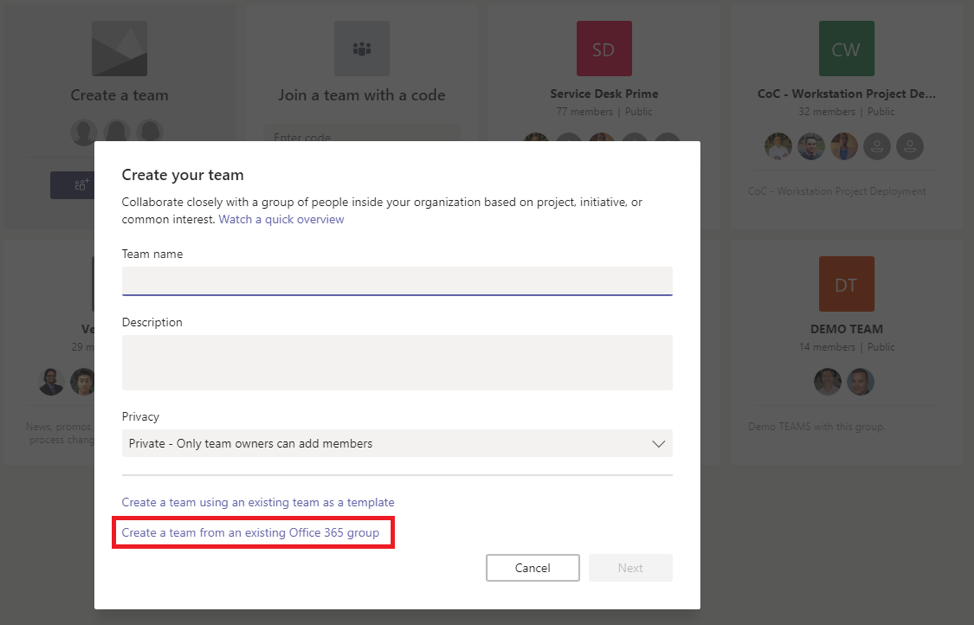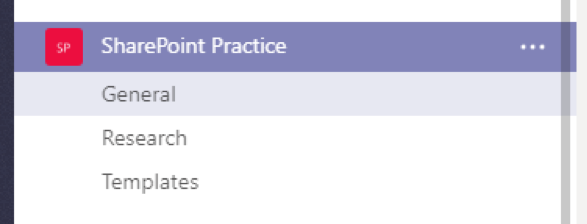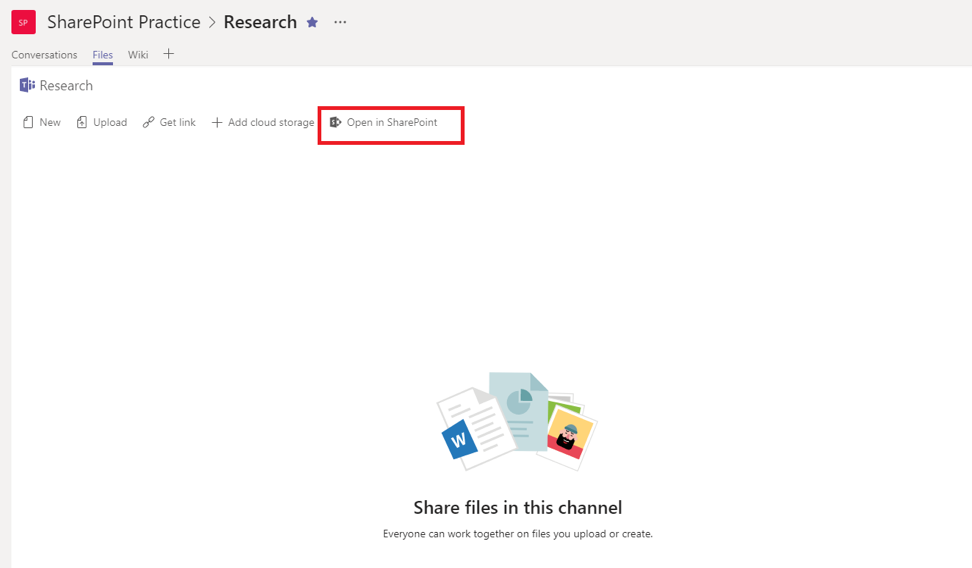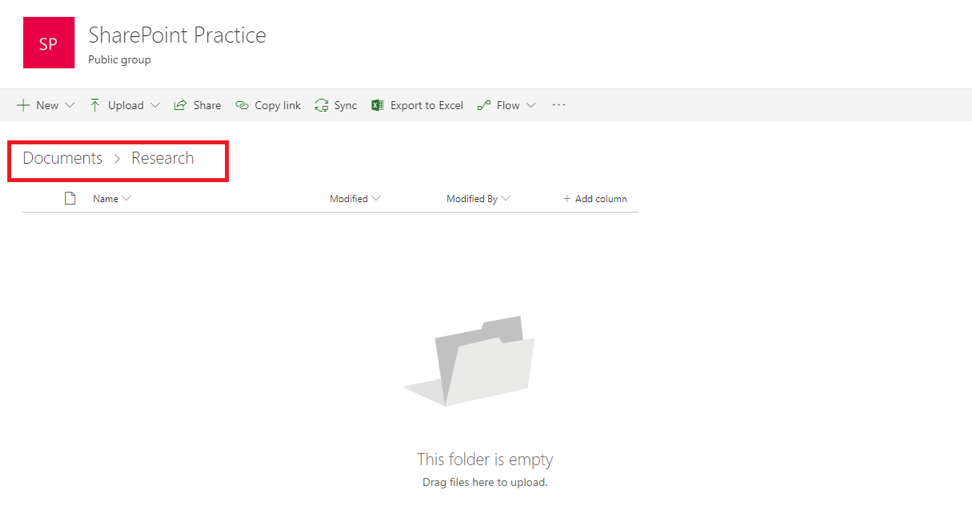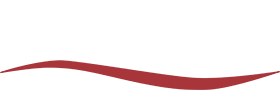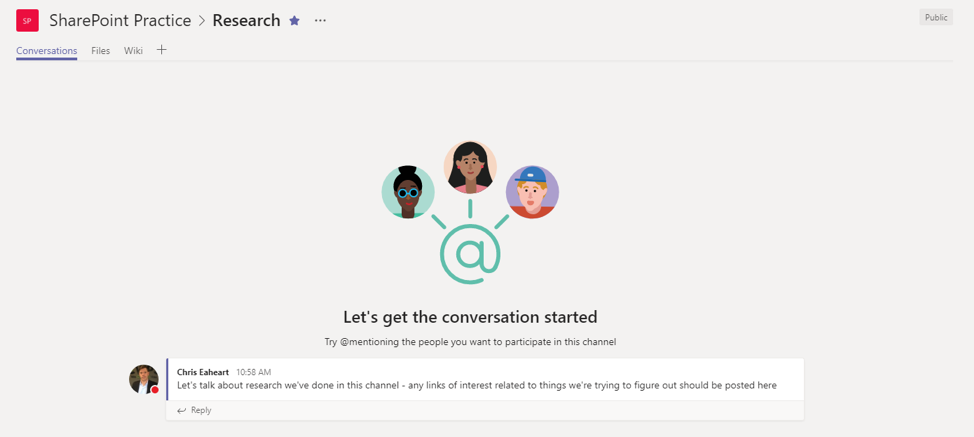
Creating and Using Channels in Microsoft Teams
With Teams becoming more prevalent in the workplace, users are often wondering how best to structure their Teams and what the implications are for creating Channels. Channels are a way to organize our Team-based workspace into sections that are topical or via any sort of division that makes sense for that particular Team. A Team representing a Client may have Channels for different Projects. A department that organizes their files by Account may have a Channel for each Account Number or Name. There’s no right or wrong way for how to divide your team. In this blog post, we’ll show you to go about organizing your Team, and the implications for setting up new Channels.
As a quick refresher, a Team utilizes an underlying technology called Microsoft Groups. A Group provides a set of users who belong to the Team a common and shared inbox and calendar, a unique SharePoint site, and Kanban board called Planner. When talking about Teams and especially Channels, the part to focus on is the SharePoint site, and the default Document Library that you are provided as part of that site. For any Teams created directly within the Teams application, you already have an Office 365 Group. For any Office 365 Group that does not already have Teams, Teams can be added by clicking “Join or create a team” > “Create team” > “Create a team from an existing Office 365 group”.
Figure 1 – Creating a Team from an existing O365 Group
Now that we all have a Team, we’re ready to begin organizing our Team into Channels. Channels segment our chats and our files into categories so that everything can be better organized. The Channel does have unique security, nor does it divide our underlying Office 365 Group in any way. Channels are simply conveniences for having conversations and collaborating on files in a topical manner. So, for example, if I have a technology practice such as a SharePoint Practice, I may choose to divide that practice into a couple different sections such as “Templates”, “Research”, and so on.
Figure 2 – Example Channel Structure
The first thing you will notice is that every Team always has a “General” Channel – this channel is the default channel for chat communication and files when there are conversations or content that do not fit into the channels below. Unlike the rest of the channels, the “General” channel cannot be renamed, nor can it be deleted (both of these have been requested by the community, and Microsoft has indicated they are looking into flexibility for the General channel)
For our other Channels that represent topics related to our SharePoint Practice, each channel has its own chat, and its own set of Files. The chat, or “Conversation”, is simply a siloed chat thread related to the Channel.
Figure 3 – Chatting within the Research Channel
The files, on the other hand, are actually a new folder within the base document library that gets created as part of the underlying Office 365 Group. So if you actually click the “Open in SharePoint” button within the Files tab, it will open a browser to the Group document library, and you will see that your Research Channel is actually a Research folder within the Document library.
Figure 4 – Research-Channel Documents
Figure 5 – Research Channel creates a folder in our Document Library
So there you have it – Channels are a great way to organize your Team workspace, and in doing so, you’re creating a separate chat location and a new folder within your SharePoint Document library so that your files for this particular topic are kept separate from the files for other topics. We’d love to hear your thoughts and questions, so please use the chat or feel free to contact us below.
Are you interested in learning more about Microsoft Teams? Contact Red River today to transition from Skype for Business to the new Microsoft Teams.

written by
Corrin Jones
Corrin Jones is the Director of Digital Demand Generation. With over ten years of experience, she specializes in creating content and executing campaigns to drive growth and revenue. Connect with Corrin on LinkedIn.