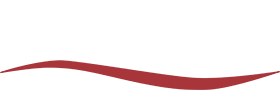How to Use Microsoft Planner Effectively
Manage your tasks in Teams with Microsoft Planner – a fully integrated, robust Microsoft solution. Microsoft Planner, sometimes called “MS Planner,” isn’t your typical project management platform. It’s designed to help employees collaborate together. Employees are able to track and organize their tasks, create new plans with each other, and see what they’re working on at a glance.
In this Microsoft Planner tutorial blog, we’ll discuss how to use Microsoft Planner and get the most out of this powerful tool. Here’s everything you need to know about how to use Microsoft Planner effectively.
USING MICROSOFT PLANNER WITH TEAMS
Let’s start our Microsoft Planner tutorial 101 with one of Planner’s most critical integrations: Microsoft Teams. Like much of the Microsoft ecosystem, Microsoft Planner can be integrated into Teams and other Microsoft solutions. When integrated with Microsoft Teams, Planner becomes a complete organizational tool. Employees will be able to share projects and tasks with each other, discuss their assignments, and collaborate through multiple methods of communication.
Microsoft Teams (or “MS Teams”) is already a powerful way for employees to connect with each other. MS Teams organizes discussions and documentation, while Microsoft Planner is able to help employees track discrete tasks, assignments, and more. A streamlined and direct tool, MS Planner doesn’t introduce the complexity or confusion that a more robust project management solution can. Instead, it supports the projects that are being managed through MS Teams.
HOW MICROSOFT PLANNER CAN BE USED BY EMPLOYEES
It isn’t just about how to use Microsoft Planner in Teams. As part of this Microsoft Teams tutorial, let’s discuss how individual employees can use Planner during day-to-day operations, too.
Employees are the stars with Microsoft Planner. Traditional project management utilities are designed to be managed by an expert, but Microsoft Planner allows employees to manage their tasks, to-do items, and deliverables. This increased level of engagement also makes it easier for employees to connect with and follow their work, thereby reducing the chances that deadlines will be missed.
When Microsoft Planner is integrated with MS Teams, individuals are able to log into Teams and immediately see their tasks and to do items. They are reminded of the items that they need to complete regularly, which encourages them to complete this work when they need to. Having a consolidated area for communications and task management makes it far less likely that employees will miss critical information.
Employees can use advanced features to further manage their tasks, such as setting up different priority levels, attaching statuses to the tasks, and further defining them through the use of descriptions and checklist items. As employees learn more about how to use Microsoft Planner effectively, they will be able to improve their own task management.
HOW TO USE MICROSOFT PLANNER AS A TEAM
Of course, there’s a reason Microsoft Planner is integrated into Microsoft Teams. It isn’t just used by individual employees, it’s also used by teams for greater productivity and accountability. Employees are able to track their group projects and plans, as well as seeing each other’s tasks and deadlines, and are able to allocate tasks and projects to each other.
To improve on how to use Microsoft Planner in MS Teams:
- Choose between Microsoft Planner and MS Project. As mentioned, MS Planner is a streamlined system, which is mostly intended for smaller and more discrete projects. More complex projects are better managed in MS Project rather than MS Planner.
- Integrate Microsoft Planner directly into MS Teams. MS Planner can be added to MS Teams as a tab within it, so employees are able to easily view their tasks and deadlines.
- Structure your buckets and tasks effectively. Buckets are for larger divisions within the project, and tasks are discrete units inside of the buckets. Breaking projects down into buckets will make even larger projects more manageable.
- Be as specific as possible when describing tasks. Employees will need to know exactly what they have to do. If entering tasks for yourself, adding more descriptive text will make it easier to remember what you need to do later.
- Attach documents as needed. You can attach documents and conversations to items in MS Planner, to clarify the tasks themselves and add information that will be important.
- Leverage MS Teams and Microsoft Planner integration. You can link to MS Planner items in Teams to ask questions about a specific item, and you can even link to the planner itself.
- Review statuses of tasks frequently. During your meetings, make sure that you review the status of tasks in MS Planner, and go over the tasks that still need to be done. This will encourage use of Microsoft Planner among employees, while also making it easier to stay on the same page.
By learning more about how to use Microsoft Planner in Teams, you can make your company’s operations far more effective.
LEVERAGING THE POWER OF MICROSOFT PLANNER
MS Planner is an excellent way to manage small to moderately sized projects within the MS Office ecosystem. By integrating MS Planner with MS Teams, you can improve upon the responsiveness of your employees and colleagues, and make it easier to track tasks and planners as a whole.
By using MS Planner and MS Project together, you can have fully featured solutions for projects of any size. We hope that this Microsoft Planner tutorial has helped you understand some of the high-level use cases of this solution.
Are you worried that you may not be using MS Teams to its fullest extent? Together, MS Teams and MS Office 365 represent an extraordinary amount of flexibility and functionality. If you need help integrating these features into your business processes, it’s time to connect with the experts. Contact Red River today.