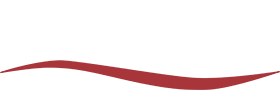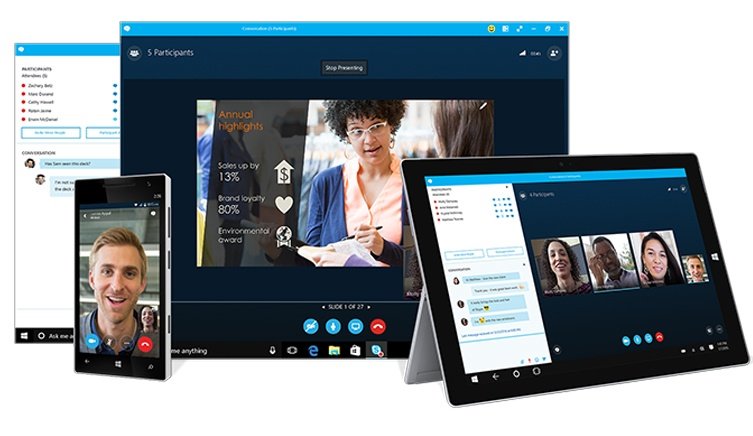
How to Use Skype for Business More Effectively
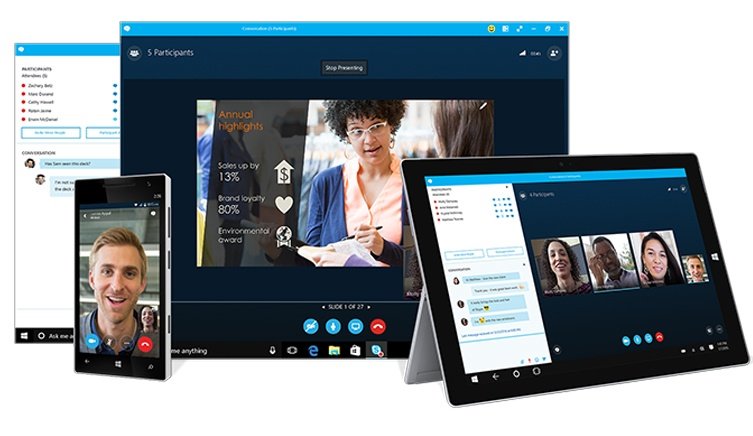
How to Use Skype for Business 101 – Basic Features
As we’ve shared in past blogs, Skype for Business has integrated with Office 365 for a seamless communication experience. That makes the basic features of this software more intuitive and efficient so that coordinating between office tools is a lot easier.
For example:
- It’s possible now to schedule a Skype for Business meeting from Outlook. When you’re in Outlook, click on the Appointment tab and select Skype Meeting. That one click embeds a link for the call in the body of the appointment reminder. You won’t have to manually invite anyone after you send the calendar invitation – unless you’re adding new people to the original attendee list.
- Recording your meetings is now so simple we’d list it in under “basic features.” Any Skype organizer can record the meeting by simply hitting the Start Recording button at the bottom of the screen. You can pause or stop, and the recording is automatically saved as an MP4.
The user interface for Skype for Business relies heavily on graphical buttons that make navigation pretty simple. That makes it easy to get around Skype with just a few clicks. But using Skype for Business efficiently means maximizing some of the more sophisticated tools that the platform offers. We’ll call these “advanced,” but really, they’re so easy to use that even a novice with the platform can take advantage.
How to Use Skype for Business Advanced Edition
Skype for Business has a whiteboard feature that lets you draw out an idea like you would in a conference room. That feature, coupled with polling and Q&A are some of our favorites for making meetings more effective in Skype.
When you select Whiteboard in a Skype call, a new window opens on every conference participant’s screen. Whoever is controlling the meeting will be able to sketch so that everyone sees it in real-time. There’s a right-sided panel where you can switch to a highlighter or use the eraser to revise your sketch.
Selecting the Poll feature lets you name the poll, ask a question, then set up a multiple-choice series of answers. Clicking “Create” launches the poll on everyone’s screen. This engages participants, making for improved collaboration.
The Q&A feature opens the discussion up to audience questions, which is helpful during a presentation. When an audience member asks a question, the presenter is notified. They can click the “Answer” key, type their response, and send it.
How to Use Skype for Business for More Effective Meetings
You’ve heard the expression “herding cats?” It’s an accurate representation of how difficult it can be today to bring together dispersed teams. Fortunately, there are tools like Skype for Business that can improve the efficiency of your meetings. While we’ve covered a few of the ways to use this tool to improve your meeting outcomes, there are many more efficiencies to be found in the tool.
If you’d like a one-on-one consultation about using Skype for Business more effectively, contact Red River.

written by
Corrin Jones
Corrin Jones is the Director of Digital Demand Generation. With over ten years of experience, she specializes in creating content and executing campaigns to drive growth and revenue. Connect with Corrin on LinkedIn.