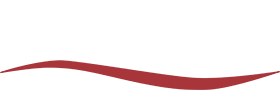How to Enable Copilot in Office 365 and Teams
The use of artificial intelligence is growing by leaps and bounds. Statistics suggest the AI market in 2023 amounted to approximately $200 billion U.S. dollars. Furthermore, forecasts indicate the market will grow to a staggering $1.8 trillion by 2030.
Many products are being designed to empower businesses to bolster their productivity and efficiency. Copilot is an AI-powered assistant that is bundled with a variety of Microsoft products. Microsoft’s voice assistant, Copilot, is a popular product that is gaining traction with roughly 28 million active users.
Organizations can leverage it to generate content, automate or streamline routine tasks, enhance collaborative abilities, offer suggestions and many other ways designed to boost productivity. Furthermore, enabling Copilot in apps can improve collaborative abilities. In this article we’ll take a closer look at Copilot, how it is beneficial to use in conjunction with Office 365 and Teams, along with how to enable Copilot in Office 365 and also how to enable Copilot in Teams.
Requirements to Install Copilot
Before we take a deeper dive into Copilot, let’s talk about how your organization can designate users to be able to gain access to it.
Subscription and licensing details to access Copilot
To be able to leverage MS Copilot and use it with Office 365 and Teams in your day-to-day work environment, you will need to have a current base Microsoft 365 subscription, such as Business Standard or E3. You will also have to acquire a separate Copilot add-on license. Once you obtain both of these necessities, you can then assign a Copilot license to your users.
Admin permissions needed to enable Copilot
As noted above, before users can begin to use Copilot when working on tasks, they will need an administrator to assign licenses. First, the administrator will need global admin permissions within the MS 365 admin center and have the capability to log in. Next, the administrator can then purchase, assign and otherwise manage specific user licenses from within the “Billing” section.
Step-by-Step Instructions
Depending upon the Microsoft application you want to link to Copilot, your administrator will a) need access and permissions, b) be able to purchase licenses and c) take specific steps to assign and activate licenses. Let’s look at this in a little more detail.
Office 365: How to enable Copilot via the Microsoft 365 Admin Center
To enable Copilot via the Microsoft 365 Admin Center, your administrator will need to take the following steps:
- Log in to the Microsoft 365 admin center with administrator credentials and navigate to Billing>Licenses.
- Choose Microsoft 365 Copilot from the list of available licensing options.
- On the page displaying product details, the administrator should check the box “Microsoft 365 Copilot” to assign licenses to specific users; part of this step will be managing individual user access to Copilot and other apps and services.
- Navigate to Users>Active Users to see if individual users were successfully added; here your administrator will see the user along with their active Copilot license listed.
Teams: Steps to activate Copilot in the Teams Admin Center
It’s important to understand, that you cannot obtain licenses specifically for Teams, you will need to have a valid Microsoft 365 subscription license (see this list); your organization will not be able to activate Copilot with the free version of Microsoft Teams.
Copilot is an add-on service with specific types of MS 365 subscriptions. To enable Copilot via the Teams Admin Center, your administrator will need to take the following steps.
- Login to the Teams’ admin center with administrator credentials and navigate to Meetings>Meeting Policies.
- Choose an existing policy or create a new one.
- Set the Copilot setting to “On” from the dropdown menu.
- Customize Copilot settings from within the policy.
Keep in mind that certain settings in Teams default to “off” and may need to be turned on. Examples include transcriptions, recording, captioning, voice isolation, voice enrollment and others. Additionally, administrators can also assign users access to Copilot through the Microsoft 365 Admin Center.
Configuration and Optimization
To experience the full power and optimal performance of Copilot, your organization will want to take some time to configure and optimize the different settings in the AI assistant.
Customization options for organizations
Organizations have several options when it comes to activating Copilot and seamlessly integrating it into their daily workflows. Options include:
- Using Copilot studio to design custom agents
- Using plugins to connect to internal data sources (e.g. CRM and ERP) and tailoring responses with custom prompts and instructions.
- Plugins can also be utilized to set compliance controls and manage user access to specific features to ensure all regulations and requirements are met.
- Determine and set role-based access for users within the Copilot ecosystem (this works much like assigning permissions in other applications).
Your administrator and/or designated users can also configure Copilot to accommodate prompt engineering specifics and parameters.
Aligning Copilot with privacy and compliance policies
Businesses of all sizes must adhere to industry and governmental compliance regulations. Enterprises, with their larger number of users, need to pay careful attention when using technology, and integrating Copilot needs to be considered.
To align Copilot to be practicable, yet in compliance, your administrator will need to ensure Copilot has access to necessary data so it can generate good output. In the same token, your enterprise will need to meet compliance standards. To ensure this, be sure to carefully review and routinely manage privacy settings to ensure Copilot not only has access to the information it needs but eliminates sensitive or proprietary data from its source pool.
This can be accomplished in Copilot by restricting access through role-based access controls, reviewing privacy policies, auditing datasets for bias, checking data anonymization and aggregation, understanding compliance measures and rules, performing data audit and monitoring, using data encryption, providing user training and monitoring Copilot use.
Your organization can also conduct a data protection impact assessment (DPIA) to identify potential risks and integrate mitigation strategies; this is not implemented across the board in the U.S. but is increasingly being used.
Practical Applications
Copilot has a lot of practical uses in the work environment, especially because it streamlines processes, relieves the burden of employees and is beneficial in terms of boosting productivity. In this section, we’ll take a look at practical applications associated with Copilot.
Key use cases for Copilot in Office 365
Your enterprise’s employees can leverage Copilot in many ways as they go about their day. Their AI assistant can help them automate tasks, generate content, organize materials, perform data analysis and offer other types of helpful suggestions.
Copilot seamlessly integrates with Word, Excel, PowerPoint and Outlook. It can write text, revise text, summarize text, edit tone, schedule meetings, craft email replies, build presentations, formulate slides, analyze specific pieces of data, identify trends, calculate prices and much more.
Examples of Copilot use in Teams
Your employees can utilize Copilot in Teams in a number of different ways. Examples include handling meeting management, generating meeting notes, developing meeting agendas, creating attendee lists from contacts, assigning action items, summarizing key points from meetings, sending content to attendees, identifying problems and concerns, generating meeting summaries and writing emails, to name a few top uses.
Troubleshooting

Like any other technology, chances are at some point your administrators or users may encounter difficulties when using Copilot. Fortunately, many of the most common problems are easy to fix. Let’s take a look at how to troubleshoot issues you may run into.
Common issues and solutions during the Copilot setup process
Users frequently encounter a few hiccups when adding, deleting or updating new technologies into your workflow processes.
Common setup issues
- No properly assigning permissions to users
- Network connectivity issues
- Using outdated or legacy software
- Encountering firewall restrictions
- Issues with individual user accounts
- The Copilot license isn’t activated
Solutions to common issues
- Reboot your system to clear out any temporary glitches
- Checking to ensure the right Microsoft 365 subscription is valid and up to date
- Verify network connections, reliability, speed and stability
- Perform Microsoft applications and Copilot software updates
- Upgrade incompatible or outdated Microsoft software applications
- Adjust firewall settings to allow Copilot
- Ensure users are correctly logged in and have the right permissions to access Copilot
- Double-check to ensure Copilot is turned “On” and the licenses are properly activated
In other situations, there may be compatibility issues relating to legacy systems or other more advanced technical problems. If this occurs, you can always call for help from an expert to help resolve the problem.
Links to official resources for support
Here are additional official sources found on the web where you can obtain Microsoft and Copilot support.
- Microsoft Support: An official Microsoft web page full of information.
- Integration and Setup Instructions: A how-to for administrators to learn how to set up Microsoft 365 with Copilot.
- Microsoft Copilot Documentation: A page full of links to different Microsoft pages to get to the guidance you’re seeking.
- Troubleshooting Guide: A guide from Microsoft to help troubleshoot Copilot and its AI capabilities.
- Microsoft Tech Community: Have a question? Ask other Microsoft users and experts in Microsoft’s online tech community.
- Copilot Support
- Microsoft Answers: Read answers to existing questions. If you don’t find what you need, you can ask your own question.
- Microsoft Copilot Update Documentation: A comprehensive page full of just about anything you’d want to know about Copilot
Red River is also well-versed in all Microsoft productivity tools, including Copilot. When our clients need assistance, our experts are just a phone call away.
Summary
Microsoft is consistently seeking to deliver cutting edge technology to businesses and overall society. Copilot is one such product that is steadily gaining traction in the professional environment of many different industries.
Using powerful AI technology, Copilot is a perfect companion to most Microsoft products and productivity tools, including Office 365 and Teams. Since the tech giant released Copilot in 2023, this innovative AI tool has been steadily growing in the market as businesses integrate it to use in conjunction with the applications they’re already using.
Knowing how to approach Copilot installation can feel daunting, but the above steps should simplify the process for administrators to install and assign permissions to individual users. Once activated and installed, it should also easily assimilate with Office 365, Teams and other Microsoft tools.
Ready to Power Up with AI? Red River Can Help You Deploy Copilot
AI is going to remain a relevant type of technology going forward. A Forbes piece recently reported that the AI market is anticipated to hit more than $1.3 billion by 2030. Is your enterprise ready to be on the cutting edge of technology and integrate more AI into its processes? Red River can help.
Red River is committed to helping businesses leverage technology to increase productivity, efficiency and profitability. Our team of experts has significant experience in artificial intelligence and continuously keeps up with new developments, products and changes.
We support businesses and help them integrate AI technologies, such as Copilot, to help them continue to remain competitive in their respective industries.
For more information on how Red River can help you leverage the power of Copilot, contact us today.

written by
Corrin Jones
Corrin Jones is the Director of Digital Demand Generation. With over ten years of experience, she specializes in creating content and executing campaigns to drive growth and revenue. Connect with Corrin on LinkedIn.