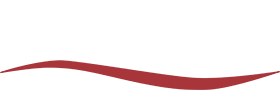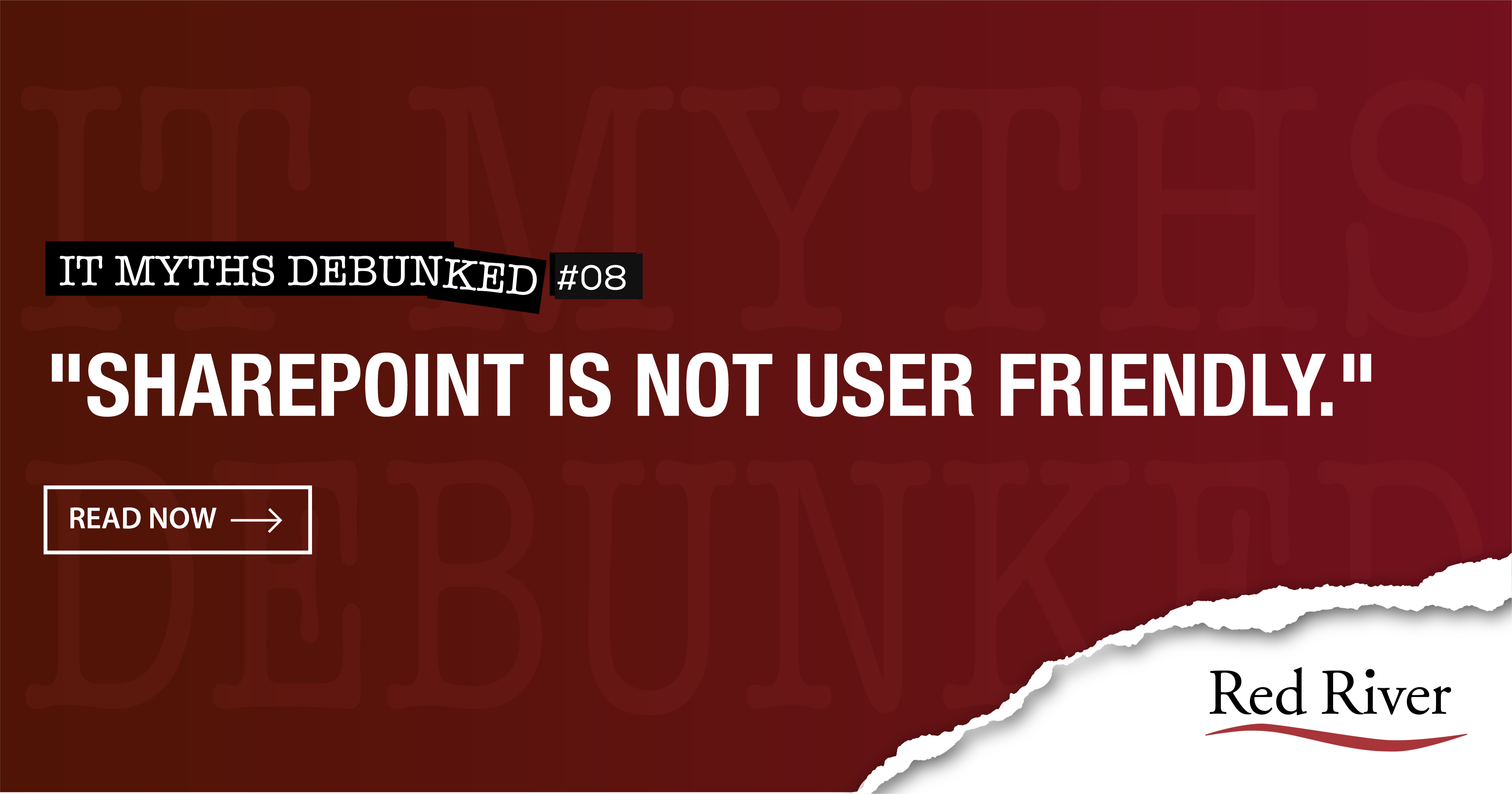
How To Easily Create a SharePoint Site with No Technical Experience
One of the things we hear all the time at Red River is that SharePoint isn’t user friendly, and if this were 10 years ago, maybe even 5 years ago – we would agree. But what used to be primarily an IT-owned and governed platform could not be simpler for users today, even with little or no technical experience.
So let’s dive in and show you how user-friendly SharePoint is.
Creating Sites
Creating Sites in SharePoint Online could not be easier. Once you log into O365 using the browser, use the app launcher to navigate to the SharePoint app.
From the SharePoint app, click Create Site.
You have a couple options – Team Site are more focused on content and collaboration, while Communication Sites are more informational. Select your template.
Give your site a name. There are some other optional and pre-selected options that you can tweak, then click Next.
Finally, If you know other users who you want to invite at this time, add them – and then click Finish.
Your site is created and ready!
Creating Pages
We’ll modify our site home page in a minute, but first, let’s add a quick FAQ page for our new team members.
Adding a page to our site is easy – click the New menu at the top of the page, then click Page.
Select your template, then select Create Page.
Give your page a title and make your initial edits before publishing the page for all to see and use.
Editing Site Navigation
When you publish a page for the first time, there are some options that allow others to find the page – a common way for users to find the page is via the site navigation on the left side, which is always available as you navigate the site.
You can click “add page to navigation”, but what if you still need to make edits to the page before you make it available to everyone? What if you want to add an external link, or a link to somewhere completely different within SharePoint.
No problem! Regardless of what you want to link to – when you’re ready, simply copy the link for the page.
In your left nav, click Edit –
Find where you want the FAQ page to appear in the navigation, and click Add –
Your page is a simple link, so just paste the address, and give it a display name.
Finally, click Save – your page is now available from the site navigation.
Adding Functionality
Back on the home page of your newly created site, it couldn’t be easier to add, remove, and re-arrange functionality.
First, put your page in edit mode. For this particular site, I wont need News or QuickLinks, so I’m going to click those components, then click the trash can to delete them.
I think Documents should have greater visibility, so I’m going to move those to the left, and my Activity panel below. I simply click the functionality I want to move, click and hold the move icon, and drag and drop it to where I want it on the page.
For the particular site, I’d like a little weather widget, and a calendar to keep track of events.
For each, I simply click the “Add” button.
I add weather first by navigating to the weather widget,
Then type the City, or Cities, I want to track
My calendar is just as easy – navigate to the calendar, you can select any calendar you have access to – to track on your page – and that’s it!
Republish the page, and your home page is ready and visible to everyone on the site.
Adding Users
Adding Users to your site is also really easy – but this particular functionality is only available to Site Owners. If you created the site, then you’re already an Owner.
Owners can be viewed by clicking the Members button near the top right of the page to open the Group Membership panel.
As an Owner, click the “Add Members” button
Type the names of the members you want to add. Then click Save.
You can also change the permission level from member to owner, or vice versa directly from the Group Membership panel
Uploading Content
When it comes to working with documents on your SharePoint site, it couldn’t be easier. While we suggest working with us here at Red River to migrate a large set of content, such as a file share, moving one-off documents to your site is about as easy it gets!
Find your documents on your local machine – maybe they’re on your desktop, or in your My Documents folder.
Open the library on your SharePoint site.
Then – drag and drop the documents into the library. That’s it!
If you misplaced something, just drag and drop files or folders directly in the browser – how easy is that?!
Sharing Documents
One of the common things we want to do in a document collaboration environment is invite other users who may not already have access into the collaboration process. Back in the day, this meant sending documents as attachments – we all know how chaotic and inefficient it could be to try to keep track of changes.
In O365, we like to keep what we call “a single source of truth”, and we do that by sharing documents, giving users access to a document, and a link to the document.
To share a document, right-click the document then click Share.
Type the names of the users you want to share with <Diego, Admin>
Type a message <Take a look at this document and feel free to make edits!>
Then click Send – the users you shared with are sent an email with a link directly to the document, and then they can open up the document immediately, and start reviewing and editing the document.
As we’ve said before, SharePoint has come a long way over the last couple decades. Today’s SharePoint Intranets and Sites look great – but they work even better, and are easy to use, even for users who have no technical expertise.
So, the next time someone says “SharePoint isn’t user friendly” – send them over to Red River, and we can show them how easy SharePoint can be.